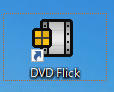こんにちは。
これまでWindows7ばかり使っていたので、Windows10に戸惑っている私です。
でも、不便なことばかりでなく、もちろん「おぉ」と思う新機能もあります。
例えば、以前紹介したWindows10に標準で入っている「フォト」アプリ。
Windowsムービーメーカーほど細かい編集はできませんが、とにかくさくっと動画を作るにはいい!
それに「3D効果」など面白い効果があるので、ただ静止画や動画を並べるだけでカッコいい動画が作れます。
Youtuberデビューにはもってこいかも?
そして今回は、そんな動画をDVDに書き出す方法を調べたので備忘録として残しておきます。
Windows10で動画をDVDに書き込む方法
DVDに焼く方法は2通りある
DVD-RやRWに動画を書き込む際、
- パソコンだけで見れる
- パソコンとDVDプレーヤーで見れる
2つの書き込み方があります。
よくわからずDVDに焼いてみたら、「パソコンでは見れるけどDVDプレーヤーで見れない!」という経験ないですか?
はい。
私はあります。
今回は、その2つ目のパターンである、Windows10でパソコンとDVDプレーヤーで見れるようにDVDに書き込む方法について書きます。
DVDプレーヤーで見れるように書き込むにはソフトが必要
私が調べたところ、DVDプレーヤーでも見れるようにするには何かしらソフトが必要なようです。
※もしソフトが不要な場合はどなたか教えてください><☆
以前はWindowsであれば、ムービーメーカーで動画作製からDVD作成(書き込み)までできたので、私もこれを利用していました。
しかし、ムービーメーカーがサポートが終了してしまい、ダウンロードもできません。Windows10にももう入っていません。
ですので、何かしらのソフトをダウンロードする必要がありました。
調べると有料/無料ソフトと、たくさん出てきますが、その中でもDVD書き込みの定番だという「DVD Flick」というフリーソフトを使ってみました。
DVD作成なら「DVD Flick」が簡単
まず。DVD Flickの特徴は
- 操作、設定がシンプル
- DVDのメニューあり・なしが選べる
- 海外用にリージョンコードも設定可
という感じです。
DVD書き込みソフトは色々ありますし、よく最初に出てくるメニューのテンプレートが豊富なソフトもあると思います。
ただ、いくつかのソフトを試してみると、
- 「メニューなし」にできないソフトがある
- 「無料ソフト」と言いつつロゴマークが勝手に動画に入っている
という、ダウンロードまでして使ってみたのに「なんやねん」というオチを持つソフトもありました。
私の今回の用途ように、「とりあえずただDVDプレーヤーでも見れるように焼ければいい」という方にはこのソフトはぴったりです。
DVD Flickの使い方
まず、DVD Flick公式サイトから最新版をダウンロードします。
http://www.dvdflick.net/download.php
全て英語なので、個人の方が配布されている日本語パッチを入れておきましょう。
タイトルにある通り、「勝手に日本語化」とあるので多少日本語されないところもありますが、細かい設定か所があるので入れておくのがおすすめです。
海外の友人へプレゼントする場合などは書き込む際の「規格」に注意!
日本と海外ではリージョンコードが違います。
DVD Flickを使ってDVDを作成してみよう
こんなアイコンが作成されます。
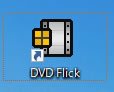
ドラック&ドロップで、ぽいっとファイルをアップロードします。
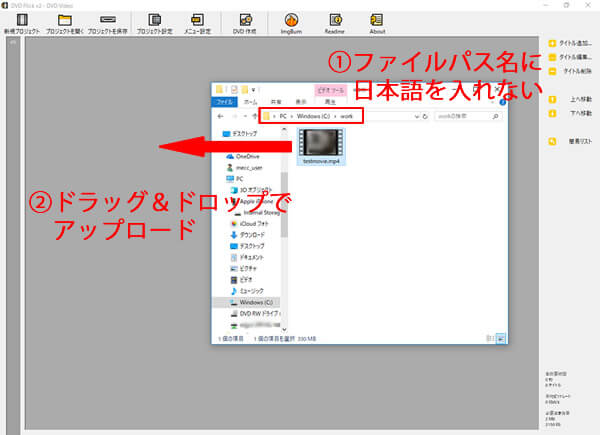
あとはプロジェクトの設定で先ほどのリージョンコード(日本ならNTSC)等を設定すればOK!
倍速対応のDVDだったらそちらも指定すると書き込み早く終わります。
Windows10をお使いでDVD書き込みで「???」となっている方は是非お試しを!