PDFをトリミングする方法を紹介します。
Windowsで「ApowerPDF」というトライアル版(無料)のソフトを使ったやり方です。
トリミング以外の編集が行いたい方はこちらを参考にどうぞ▼
PDFのトリミング、ページ結合、編集ができる無料ソフトまとめ
PDFをフリーソフトでトリミングする方法
1.ApowerPDFをダウンロードする

アップグレードしなければ無料のトライアル版ですので安心してダウンロードしてください。
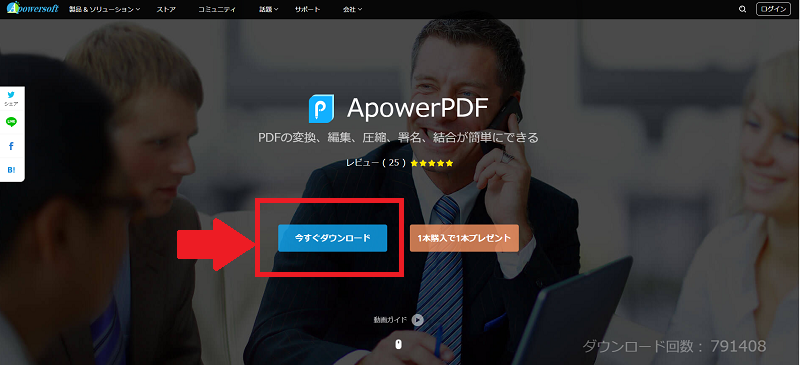
「今すぐダウンロード」を選択。
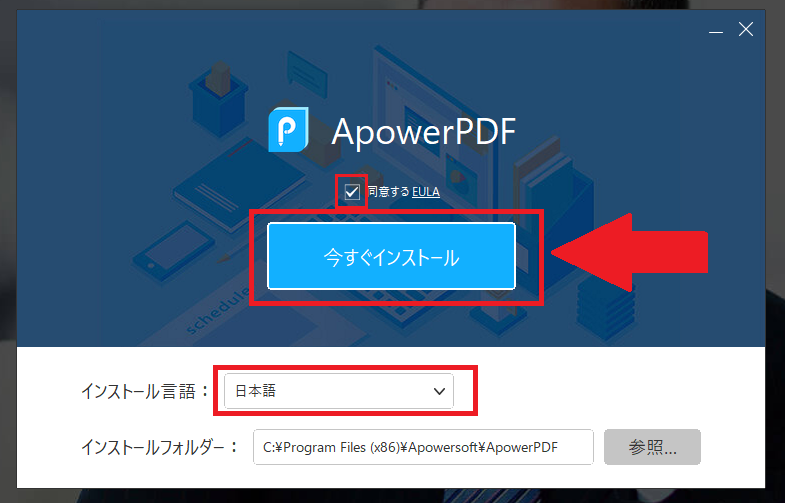
規約の同意、言語、インストール先を選択して「今すぐインストール」をクリック。
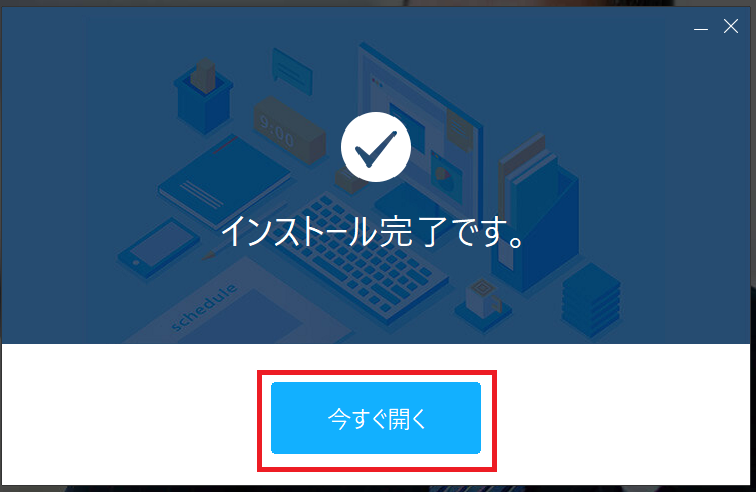
1分足らずでインストールが完了します。
「今すぐ開く」をクリックするとApowerPDFが開きます。
2.ApowePDFでPDFファイルをトリミングする
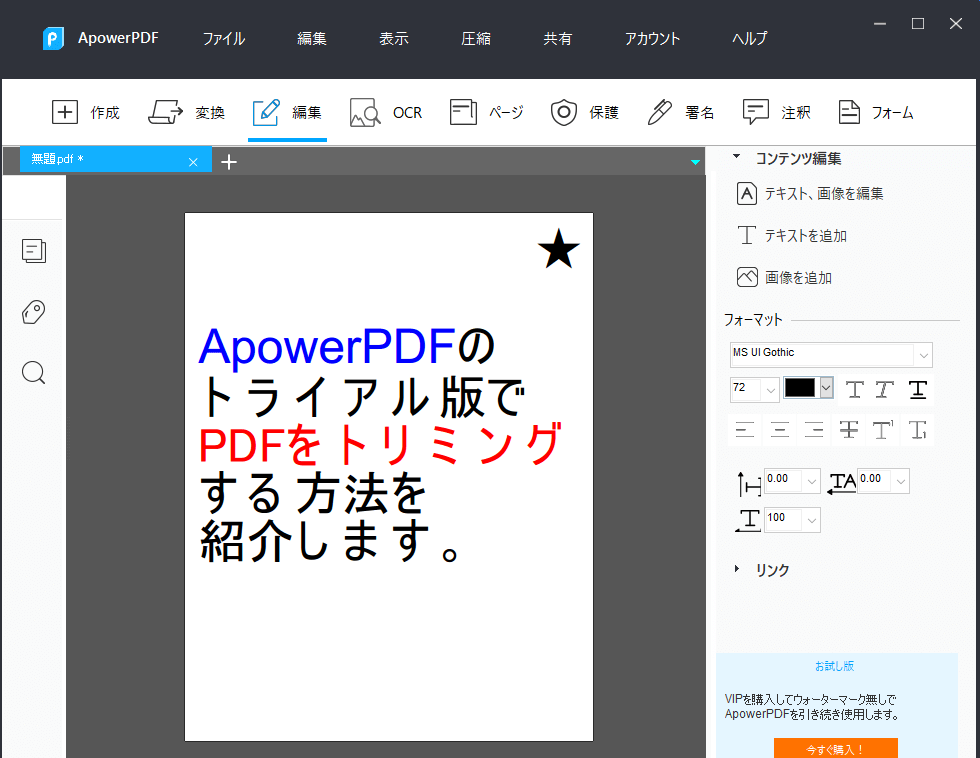
トリミング編集をしたいPDFファイルを開きます。
今回は、テキスト部分のみを抽出したいので、「★」マークを含む余白部分をトリミングします。
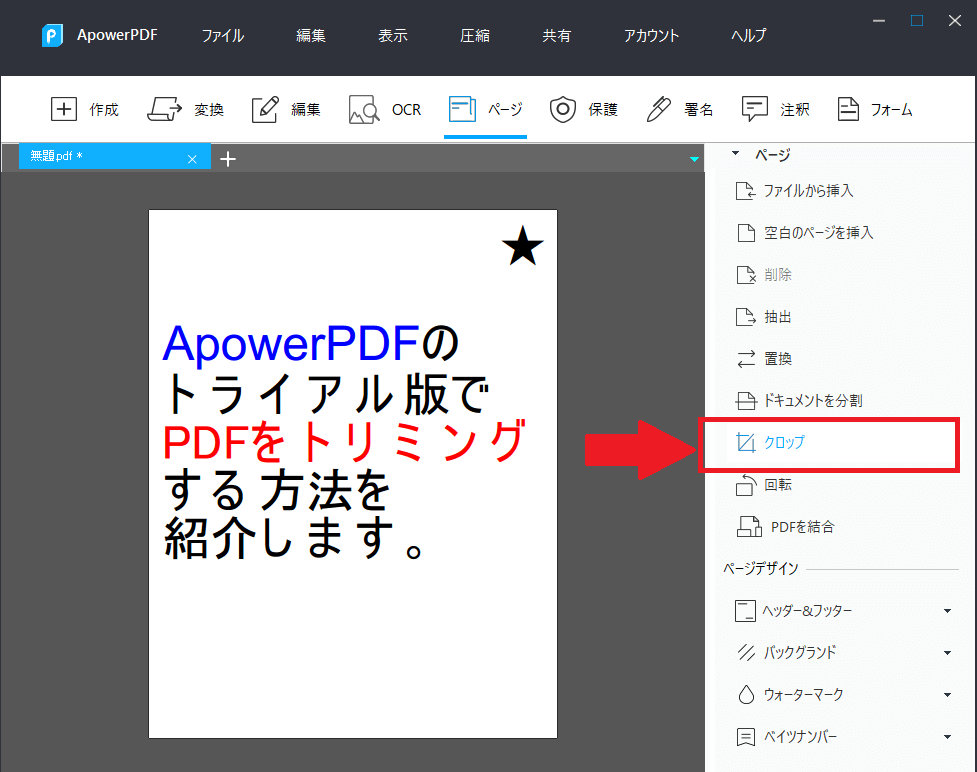
2段目のメニューから「ページ」を選択し、「クロップ」をクリック。
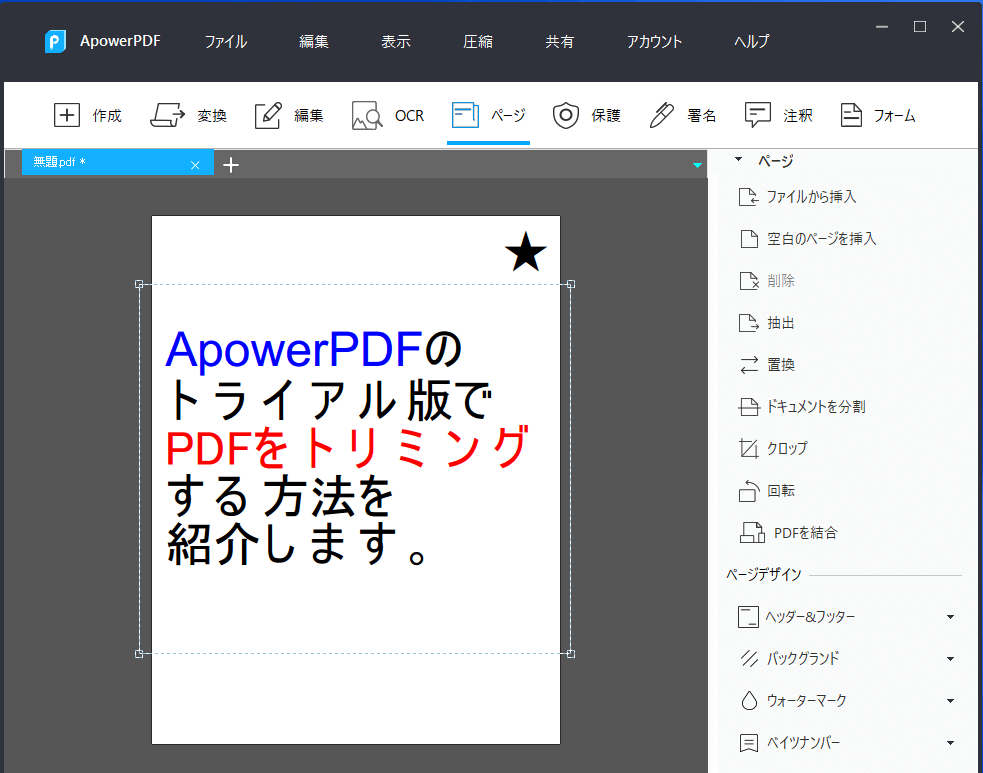
マウスでトリミングで残したい範囲を選択します。
ここでEnterキーを押すと、以下のような「ページを切り抜く」という子画面が出てきます。
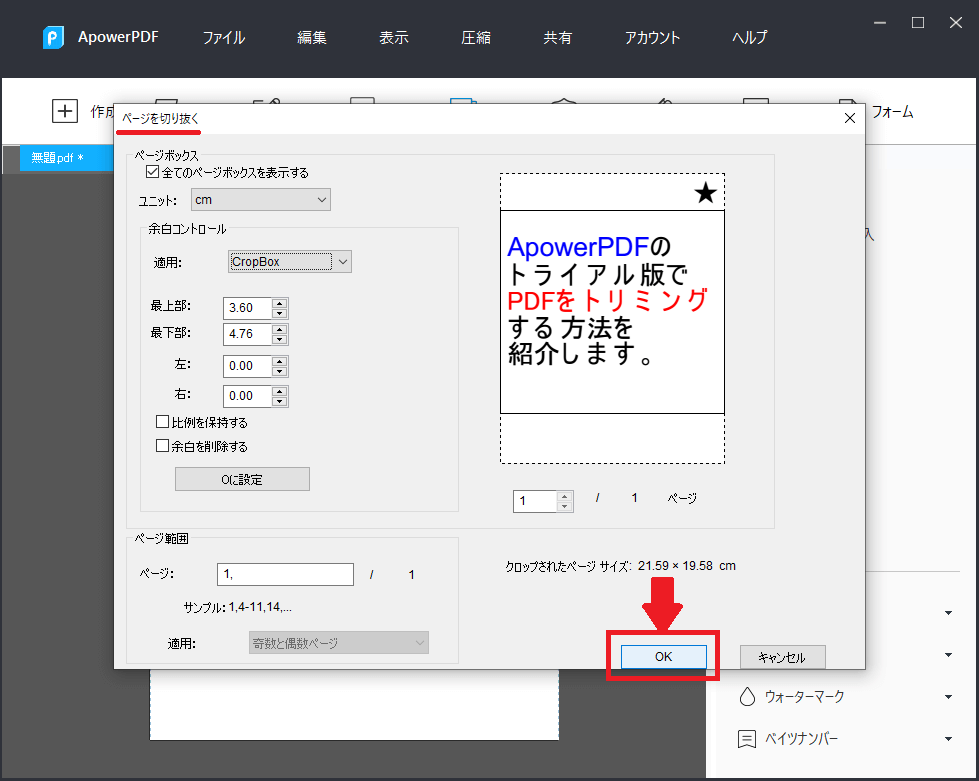
トリミングする部分や余白等が細かく指定できます。
今回はこのまま「OK」で進みます。
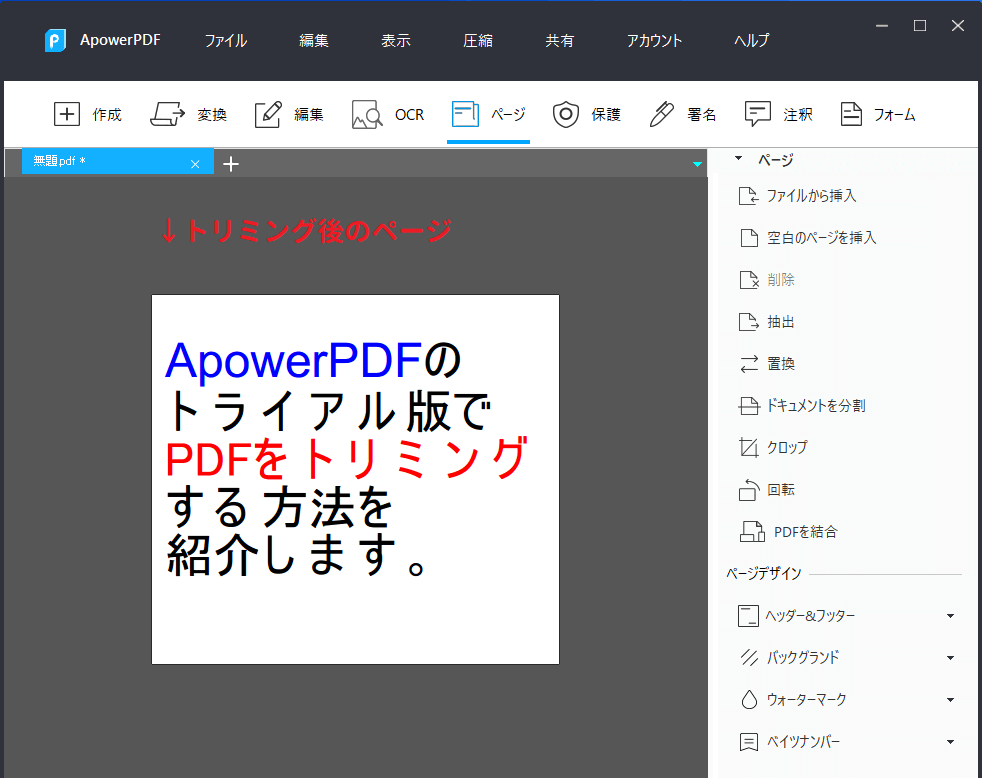
すると、トリミングをしたページになりました。
3.トリミングをしたPDFファイルを保存する
ここでApowerPDFでトリミングしたページを「保存」しようとすると、以下のような有償版の購入を促す画面が出てしまいます。
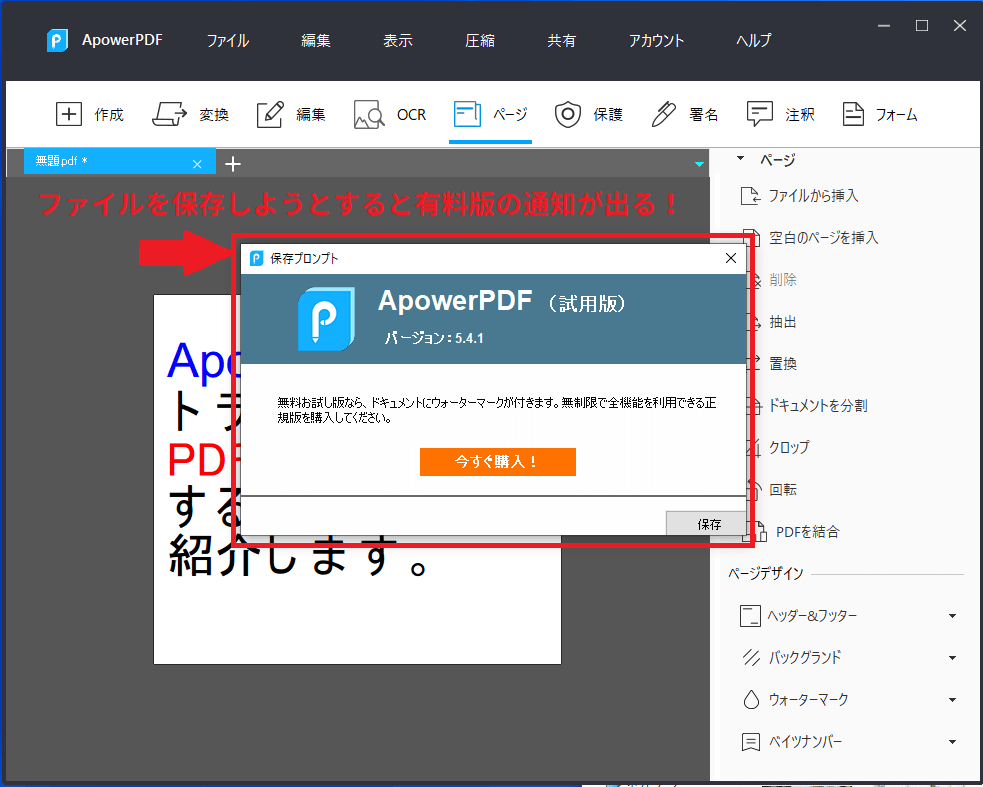
(「×」で閉じましょう)
よって、今回は無料トライアル版のまま「PDF出力」機能を使って保存します。
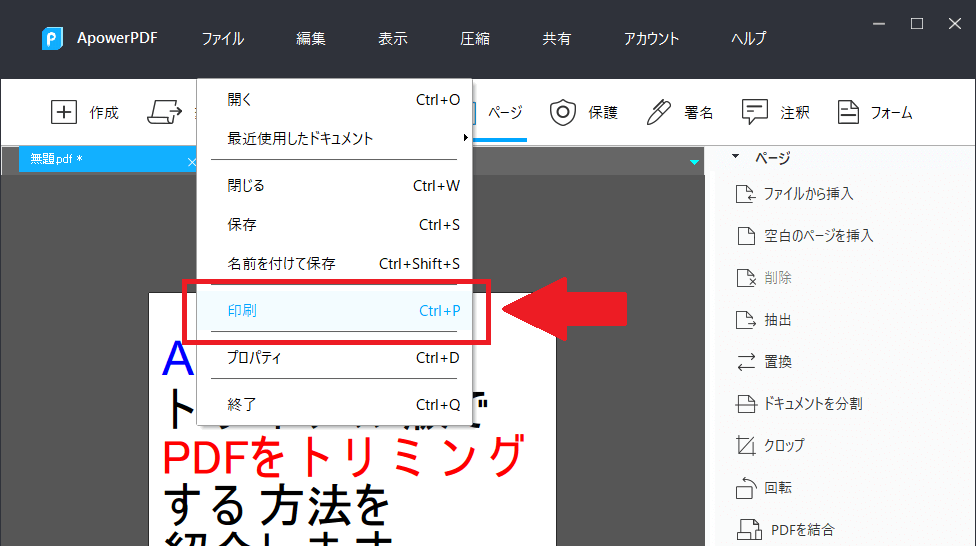
メニューからファイル>「印刷」を選択。
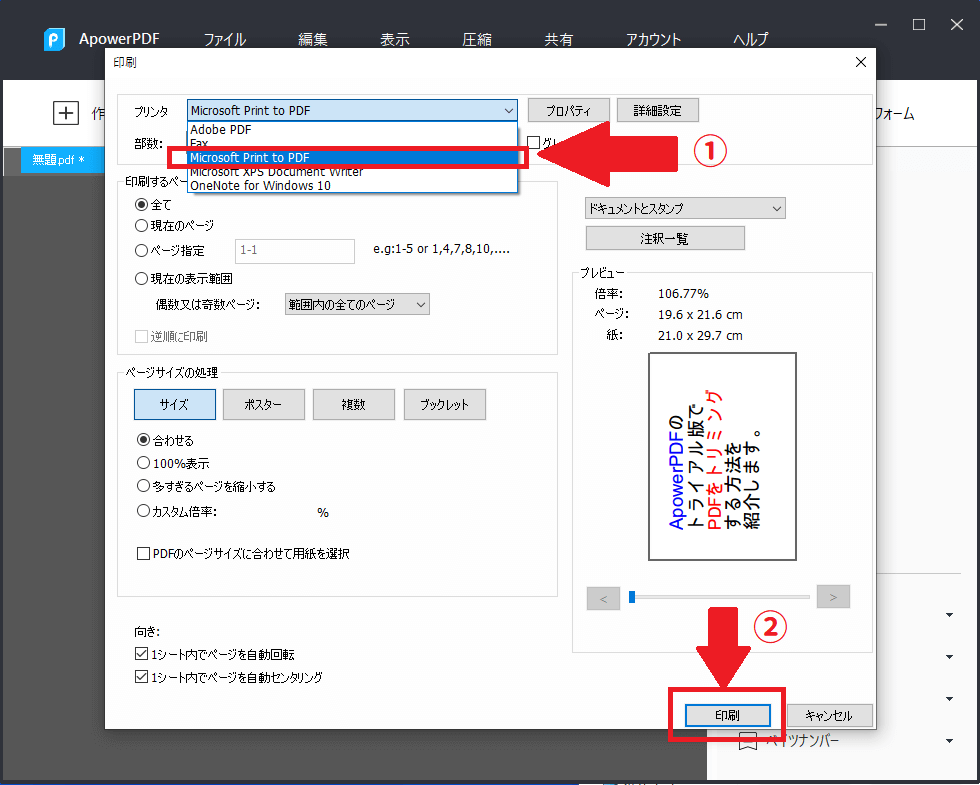
プリンタから「Microsoft Print to PDF」を選び、「OK」をクリックします。
※Windows10に標準でインストールされています。入っていない場合は無料でダウンロードできます。
※Microsoft Print to PDFでなくてもCubeや他のPDF出力ソフトでもOKです。
これで、PDFファイルとして保存することが可能です。
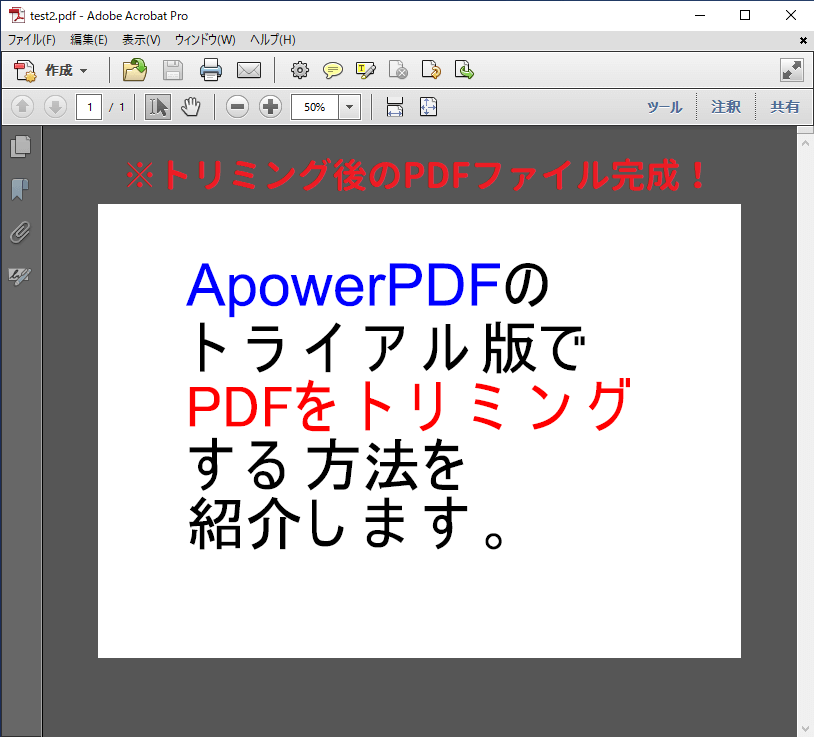
保存されたファイルがこちら。(Adobe Acrobat Proで開いて表示確認してみました)
トリミングしたままのサイズで保存されています。
まとめ
WindowsでApowerPDFトライアル版で、PDFファイルをトリミングして保存する方法を紹介しました。
- ApowerPDFをダウンロードする
- PDFファイルをトリミングする
- 「印刷」からPDF出力でファイルを保存する
完全無料版のソフトがあればまた追記します。



